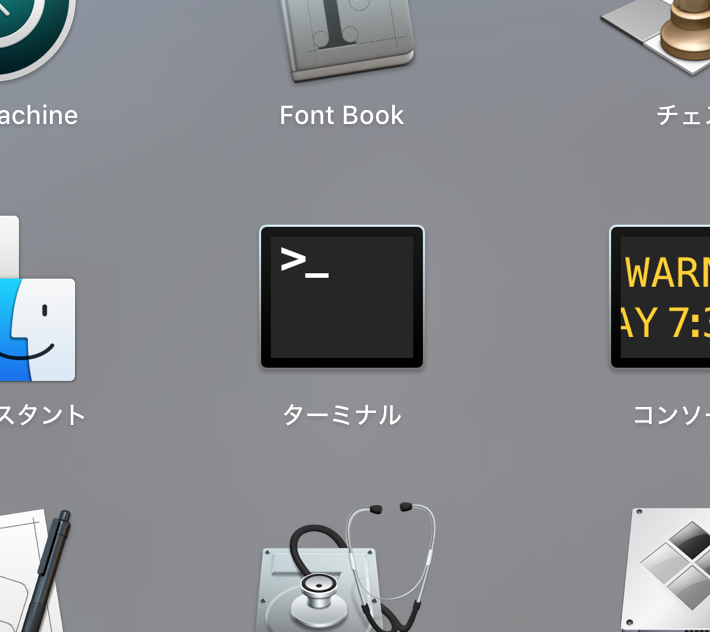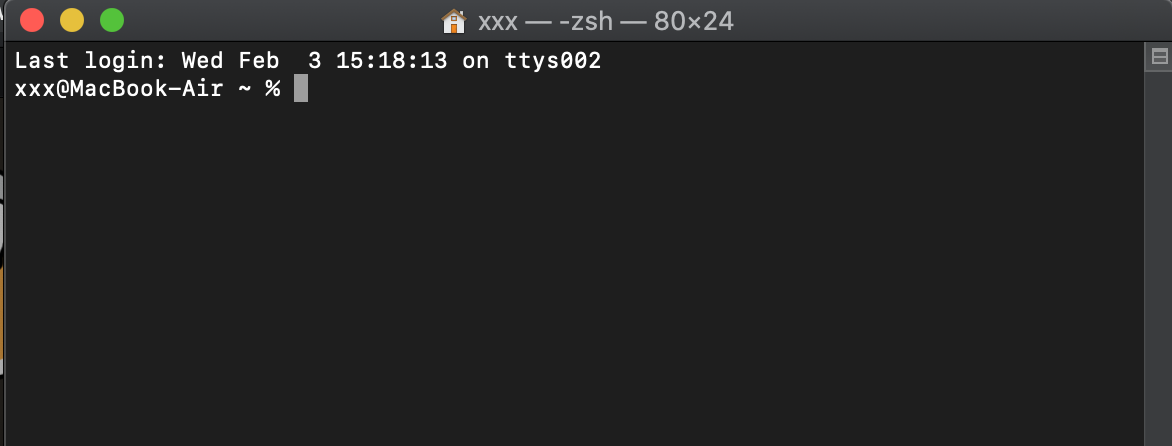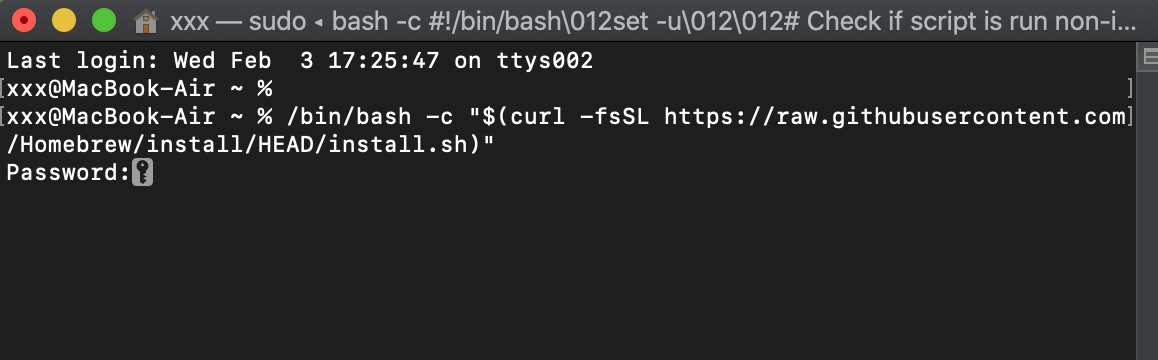Macで動画を特定のフレームレート(fps)に変更する方法
フレームレートを特定の数値にしたい方に紹介いたします。
こちらの記事を参考にさせていただきましたので、つまづいた場合はこちらもご覧ください。
Homebrewのインストール - Qiita
App Store ConnectにAppプレビューを載せる - Qiita
Macのターミナルでffmpegというツールを使ってフレームレートに変更していきます。
ffmpegを入れるためにはHomebrewのインストールがまず必要なんです。
1.Homebrewのインストール
まずHomebrewというものをMacで使えるようにします。
もうすでに入れている方は省略して構いません。
↓のHomebrew公式サイトに飛んでインストールの下にあるコードをコピー
macOS(またはLinux)用パッケージマネージャー — Homebrew

ターミナル開きます。
ターミナルはこれですよ。
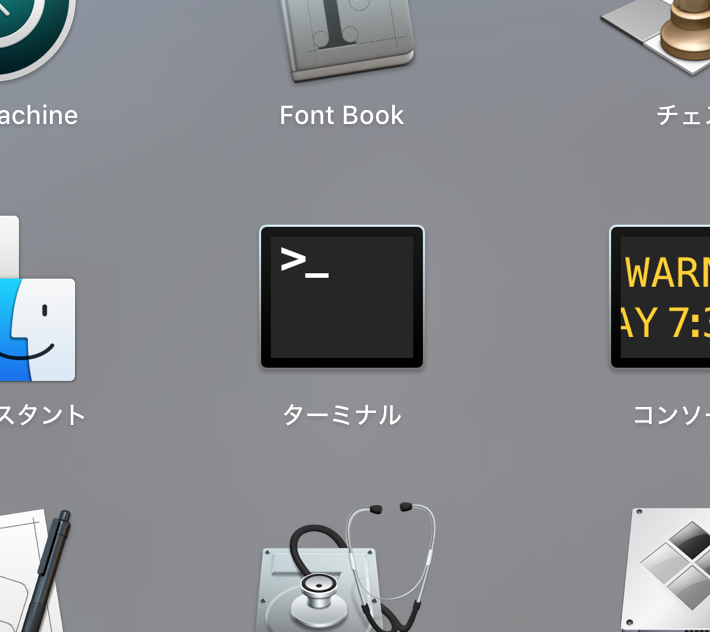
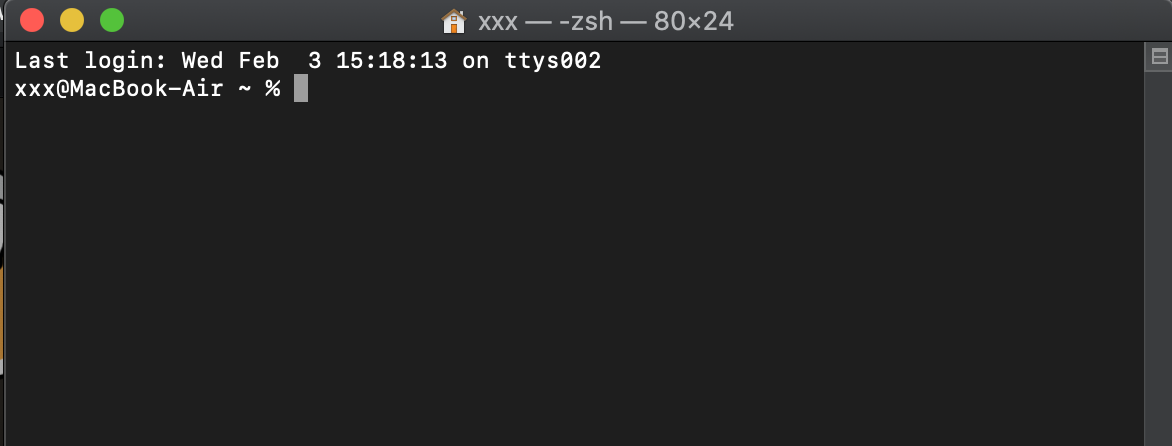
ターミナルを起動したら何もいじらずに,
先ほど Homebrew公式サイトからコピーしたコードを
⌘+Cでそのまま貼り付けます。
そしてEnterキーを押す。
そうするとパスワードを求められるのでパソコンのパスワードを入力してください。
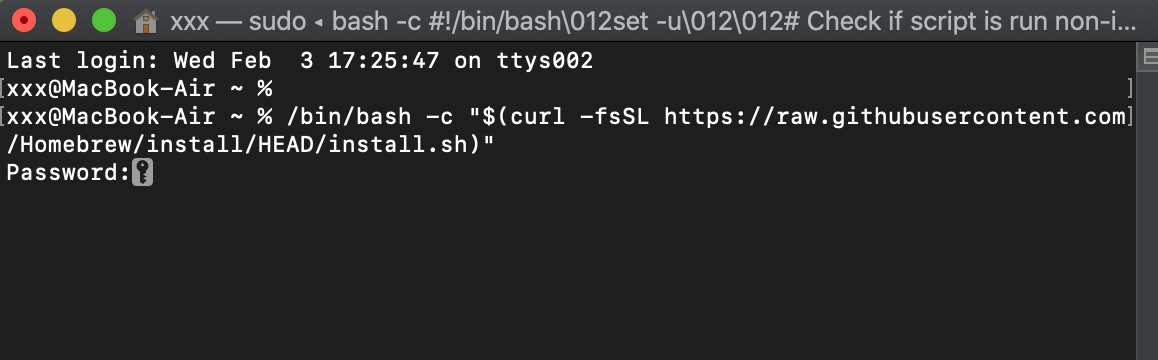
これでHomebrewのインストールされると思います。
インストールが完了されるまで少し待ってください。
文字の最後が%になっていたら完了しているということです。
もしつまづいた方は他のサイト様なども参考にしてみてください。
Homebrewのインストール - Qiita
今度は先ほどインストールしたHomeBrewを使って
ffmpegというものをインストールしていきます。
brew install ffmpeg
とターミナルに入れてエンターキーです。
先ほど起動したターミナルのコードの続きに書いても良いですが
気になる方はここで、ターミナルのバツ印を押してまた起動すれば最初からになります。
まあ %という文字に空白を一つ開けて入力すれば良いです。

これでエンターキー。
インストールが完了されるまで少し待ってください。
先ほどと同じく文字の最後が%になっていたらインストール完了しているということです。
これでffmpegというツールで動画を編集する準備が整いました。
フレームレートを変更したい動画のファイルパスを取得しましょう。
Finderで動画のファイルの位置まで行って右クリック。
ここでOptionキーを押すと普通なら「"~"をコピー」のところが
「"~"のパス名をコピー」になるのでそれを押します。

これでファイルパスを取得できました。
次にメモ帳などでこのコードを作ってください。

説明
ffmpeg -i /Users/xxx/Documents/元ファイル.mp4 -filter:v scale=1080:1920 -r 30 /Users/xxx/Documents/編集後.mov
緑には先ほどコピーした動画のファイルパスを入れます。人により異なります
水色が編集後の動画のピクセルサイズを入れます。元の動画のピクセルサイズでOKです。
赤がフレームレートになります。ここで設定したフレームレートになります。
青が出力先のファイルパスとなります。人により異なります。めんどくさければ先ほどコピーしたファイルパスのファイル名だけを変更したものを入れてください。
スペースの有無などの間違えに注意しましょう。
このコードを先ほどと同じように
ターミナルに貼り付けてエンターキーを押します。
これで/Users/xxx/Documents/編集後.movの場所に
フレームレートが変換された動画が保存されます。
確認してみてください、
お疲れ様でした。難しめですよね。めんどくさいですよね
もしわかりにくかったらすみません。ほんと
参考になれば幸いです。
(゚∀゚)!!!!!!!!!!